Windows Central Verdict
With its AI-boosted CPU and RTX 40-Series GPU, the ASUS ProArt PX13 is more than capable of handling more demanding creative workflows. Just be aware that the fans can get pretty loud when more intensive programs are running. The fact that this 2-in-1 can be used as a traditional laptop or a tablet with the included stylus adds to its convenience. However, the location of the built-in Dial makes the laptop more suited to right-handed users. Additionally, battery life isn't very long, but that's to be expected in a laptop of this kind.
Pros
- +
Beautiful OLED with excellent touchscreen
- +
Versatile 2-in-1 design
- +
Great performance from processors
- +
ASUS Dial built into touchpad
- +
Good selection of ports
- +
Comes with AI software
Cons
- -
Fans can be extremely noisy
- -
Short battery life
- -
ASUS Dial positioning makes it awkward for lefties
Why you can trust Windows Central
1. Pricing & specs
2. Design & build
3. Software & creative programs
4. Display
5. Performance & Pen usage
6. Battery life
7. Keyboard & touchpad
8. Camera, mic, & audio
9. Competition
10. Scorecard
11. Should you buy it?
When it comes to video editing, digital drawing, graphic design, photo editing, and other such tasks, it helps to have a laptop that not only keeps up with demanding creative workflows but also makes these processes more convenient. As it happens, that is exactly what the ASUS ProArt PX13 2-in-1 laptop was designed for.
I spent two weeks regularly using the ProArt PX13 while working in Adobe Photoshop, Fresco, DaVinci Resolve, and MuseTree — the generative AI program that comes installed on the laptop. With its OLED touchscreen, AI-boosted AMD processor, RTX 40-Series GPU, included ASUS Pen 2.0, and versatile design, the ProArt PX13 is powerful enough to handle a wide range of tasks while giving people the flexibility to use it like either a laptop or a tablet. Here's why it's a great choice for creative workflows.
Disclaimer
This review was made possible thanks to a review unit provided by ASUS. The company did not see the contents of this review before publishing.
ASUS ProArt PX13: Price and specs

Pricing & specifications highlights
- The ASUS ProArt PX13 is an AI PC and a Copilot+ PC due to the fact that it houses an AI-boosting AMD Ryzen AI 9 HX 370 CPU and has a Copilot key on the keyboard.
- It's a relatively expensive laptop due to the hardware utilized. The starting price is $1,699.99, but that goes up to $1,999.99 if you choose the more powerful GPU.
- Depending on your region, the ProArt PX13 comes bundled with a USB-A to RJ45 adapter, an ASUS ProArt Backpack, and an ASUS Pen 2.0 stylus.
- This laptop is available at major retailers or at the ASUS website, and the company ships to over 100 countries around the world.
- Value rating: 4/5
Price: $1,699.99 (starting at) | $1,999.99 (reviewed at)
OS: Windows 11 Home
CPU: AMD Ryzen AI 9 HX 370 w/ Radeon 890M
GPU: RTX 4050 L | RTX 4060 L (reviewed at)
NPU: AMD XDNA (up to 50TOPS)
RAM: 32GB LPDDR5X
Storage: 1TB PCIe 4.0 NVMe M.2 SSD
Display: 13.3-inch 3K (2800 x 1800), OLED, HDR, 16:10, 60Hz
Battery: 5 hours 9 minutes
Connectivity: Wi-Fi 7, Bluetooth 5.4
Ports: 2x USB-C 4.0 Gen 3, 1x USB-A 3.2 Gen 2, 1x HDMI 2.1 FRL, 1x microSD 4.0 Card reader, 1x 3.5mm headphone jack
Size: 29.82 (W) x 20.99 (D) x 1.58 ~ 1.77 cm (H) (11.74 x 8.26 x 0.62 ~ 0.70 in)
Starting Weight: 3.04 pounds (1.38Kg)
The ASUS ProArt PX13 features a relatively new 8th Gen AMD Ryzen AI 9 HX 370 central processing unit (CPU) with an AI-boosting neural processing unit (NPU) that can reach up to 50 TOPS at 65W CPU TDP, which is pretty powerful by AI PC standards. Since this is newer, there aren't many other laptops to directly compare this newer CPU against.
The closest competitor processor is the Intel Core Ultra 9 185H, which is also an NPU-toting AI CPU. The inclusion of this AI CPU and the fact that the ProArt PX13 keyboard has a Copilot key officially makes this laptop a Copilot+ PC as well as an AI PC (according to Microsoft's definition of these terms). This means that this laptop can perform certain creative AI tasks locally rather than having to rely on a distant server.
RELATED: Copilot+ guide | NPU guide | AI PC guide
To handle creative workflows, the PX13 solely comes with an ample 32GB RAM and a 1TB SSD; there are no other options in these categories. However, when selecting a configuration, buyers can choose between an NVIDIA RTX 4050 L or a more powerful RTX 4060 L graphics processing unit (GPU). Anyone who tends to do more demanding creative work might want to opt for the RTX 4060 L.
The ProArt offers heftier builds than average laptops, which makes it a bit more expensive. It has a starting price of $1,699.99, but the cost goes up to $1,999.99 if the more powerful GPU is chosen. ASUS is a well-known tech brand that ships to over 100 countries across the world. You can find the company's laptops selling at popular retailers such as Best Buy, Amazon, Walmart, and more.
What's in the ProArt PX13 box?
In addition to the power cable for charging, a USB-A to RJ45 adapter is also found in the box. Depending on the region you live in, the ASUS ProArt PX13 can also come bundled with the ProArt Backpack and an ASUS Pen 2.0, accompanied by four interchangeable tips and a charging cable. In the case of this review, all of these accessories were included in the box. You'll need to check listings in your area to see if all of these accessories are included with your ProArt PX13 purchase.
Recommended configuration
AMD Ryzen AI 9 HX 370 | RTX 4050 L | 32GB RAM | 1TB SSD
Regardless of what creative software you're using, the RTX 4050 L will handle your creative workflow with relative ease and at a better value. You can go up to the RTX 4060 L if you need your laptop to have a bit more oomph, though.
ASUS ProArt PX13: Design and build


Build quality and design highlights
- This is a 2-in-1 device with a flexible design that allows it to be used like a traditional laptop or bent backward into tablet mode.
- It comes with an ASUS Pen 2.0 for easier creative interactions right out of the box.
- The 13-inch frame and relatively low three-pound weight make this laptop easy to tote around and travel with.
- It has a good selection of connections, including two USB-C ports, a USB-A port, a microSD card reader, and an HDMI port. It also comes with a USB-A to RJ45 adapter.
- The chassis is sturdy, but fingerprint smudges show up notably on the casing material.
- Design rating: 4/5
Overall, the PX13 has a very pleasing design that looks good in both professional and casual settings. Since this is a 2-in-1 device, I'm able to use it the traditional way by typing on the keyboard and using the touchpad or I can bend the screen back into tablet mode and use my fingers or the included ASUS Pen 2.0 to interact with the screen. When in tablet mode, the keyboard turns off, so I don't accidentally send any signals to the system if these buttons are pressed.
The casing is a bit thicker than some other laptops on the market, but that's no surprise, given that it houses an RTX 4060 L, 32GB RAM, and a 1TB SSD. That said, since the screen is only 13.3 inches and the laptop only weighs slightly more than three pounds (1.38 kg), it's easy to tote this device around or slip it into a bag. The casing feels sturdy, so I'm not worried about it getting damaged in regular transit scenarios. However, fingerprint smudges show up very notably on the casing in certain lighting and can make the laptop look really dirty.

When it comes to connectivity, the laptop offers the latest Wi-Fi 7 and Bluetooth 5.4 versions. It also has a good selection of connections, so I can use it with another monitor or various PC accessories. Between the left and right sides, there are two USB-C 4.0 Gen 3 ports, a USB-A 3.2 Gen 2 port, an HDMI 2.1 FRL port, a microSD 4.0 card reader, and a 3.5mm headphone jack. A USB-A to RJ45 adapter is also included in the box, allowing for a wired internet connection if desired.
While I'm talking about the laptop's sides, the power button is recessed on the right side. Unlike some other laptops I've tested, it's positioned well so that I never accidentally press the power button while moving the laptop around in tablet mode.
Optional ProArt Backpack with a laptop pocket


When purchasing the ProArt PX13, it's possible to get it bundled with the ASUS ProArt Backpack, as long as it's available in your area. This bag came in the laptop box, so I spent time using it to see how comfortable it was. Rather than having a standard zippered-top design, the top is rolled up and held shut with a piece of metal that hooks into a lower strap.
It's artistic-looking and allows me to stick long objects into the bag if needed (like posters and smaller foam core boards), but it's not easy to open or close in a hurry. A buckle would have been better for busy people on the move. That said, there is also a zipper on the top back of the backpack that allows me to easily access everything inside, including the laptop pocket, so I don't have to finagle with the rolled-up top area if I don't want to.
This interior laptop pocket can hold up to a 16-inch laptop and keep it safe with its padded material. There are also a few different pockets on the side and interior of the bag for any accessories or supplies I might want to bring with me. It's comfortable enough to wear, and the straps can easily be adjusted to fit different builds. In the end, this bag can serve you well if you want it, but I'd rather use a more common bag design with zippers, given that the top of this bag is inconvenient to use.
ASUS ProArt PX13: Software and creative programs
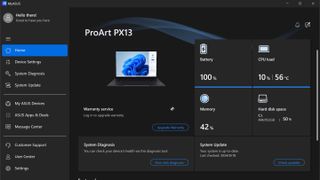
Software and creative programs
- An ASUS OLED Care screensaver is designed to turn on by default to prevent screen burn-in. Thankfully, this can be turned off if needed.
- MyASUS is an intuitive program that lets users quickly adjust settings, change modes, and access customer support.
- ProArt Creator Hub offers useful options for creatives like screen calibration, color gamut adjustments, and access to various creative programs.
- MuseTree is an included AI image-generating software that can create visuals based off of text prompts and drawn prompts. However, it isn't as good as some other AI image generators out there.
- Software rating: 4/5
When I first started using the ProArt PX13, I was baffled to see that a screensaver would come on after a few minutes of inactivity, even though I had not set one up. In fact, I had changed Windows settings so the laptop would never turn off (for testing purposes). Even then, the computer regularly changed its turn-off and sleep time to five minutes without me making these changes, which was very frustrating.
It turns out that this screensaver is a feature of ASUS OLED Care, a program designed to prevent screen burn-in. Thankfully, I was able to go into the Device Settings section of the MyASUS software to turn this screensaver off. Overall, it is a good idea to have this feature in place, but not when I need the laptop to stay on while running tests, rendering long videos, or doing other lengthy processes that I want to keep an eye on.



- Best gaming laptops
- Best Windows laptops
- Laptop review and buying guides
- Best gaming headsets
- Best gaming monitors
Speaking of MyASUS, there are several programs that come installed on the ProArt, but MyASUS and ProArt Creator Hub are likely the ones you'll interact with most. With MyASUS, I can change system performance modes, run system diagnostics, download updates, adjust settings, and get quick access to customer support. MyASUS is pinned to the taskbar by default, so it's easy to access right from the start. Overall, MyASUS is well organized and intuitive to use, but it can be a little confusing knowing whether to look in the Settings tab or the Device Settings tab for certain options.
Meanwhile, ProArt Creator Hub is a different program that creators will regularly want to interact with. I can press the F12 key to quickly bring this software up. As you might guess, ProArt Creator Hub allows me to adjust the color gamut, perform color calibration, create task groups to launch multiple creative programs at once and optimize my system. The newly added Creative Land section also provides quick access to other included apps like the AI image-generating MuseTree, file-management assistant StoryCube, AI-powered video editing app CapCut, and more.
Included AI image generation program

We currently have several AI image generators out there, including Midjourney and Bing Image Creator, but these programs use distant servers via the cloud to make these generations. Having an NPU allows a laptop to take advantage of local AI image generators so you can keep your AI-generated images offline and more secure if needed. Since the ProArt does have an NPU, I spent time using MuseTree to see how good its local AI image-generating abilities are.
There are two main sections to this program; one is the Idea Map, and the other is the Idea Canvas. The Idea Map allows me to type in a text prompt, and then after about a minute, the program offers variant sentences on my initial idea, along with AI-generated pictures for those ideas. In concept, it could be a great brainstorming tool, but in my own experience, the program wasn't very sophisticated with its suggestions. All the program seemed to want to do was duplicate the initial requests I gave it.
For instance, I initially wrote, "Make a cartoony image of a black cat flying on a broom with a full moon in the background." The two branch-off ideas it gave me were "three black cats flying in the sky with a full moon behind them" and "there are many black cats that are flying in the sky." The accompanying images forgot about the broom and only had some anatomically weird-looking cats around the canvas. Now, I'm all for more cats in this world, but this line of brainstorming wasn't helpful to me. I tried other prompts, but they were similarly unhelpful. It's possible this program could become more sophisticated over time with updates, though.








Meanwhile, the Idea Canvas section of MuseTree literally allows me to draw on a canvas, give a text description of what I'm attempting to draw, and then select an art style that I would like the system to emulate. It similarly only takes about a minute for a single generated image to pop up. I used this feature several times, and while it has potential, I found that the software wasn't nearly as accurate as some other image generators I've used. It especially struggles with faces and fingers. Plus, it wants to incorporate cliche versions of things rather than following my own art style.
As an example, at one point, I drew a cartoony image of a dragon with fire coming out of its mouth, and I wrote, "Dragon smiling and breathing fire" in the Sketch Description box. Then, I had the program generate various images one at a time based on this prompt while using different Art styles such as Dreamscape, Photographic, Anima, Neon Noir, Watercolor, and Texture. To be fair, the program usually adhered to the art style I selected and looked a lot better than the ones generated in the Idea Map.
However, it did a horrible job of accurately working with the source drawing and often retained strange artifacts from my initial drawing that didn't fit with the newly generated image. Once again, it is possible this program could receive updates down the line that allow it to work better. But for now, there are better options out there.
ASUS ProArt PX13: Display
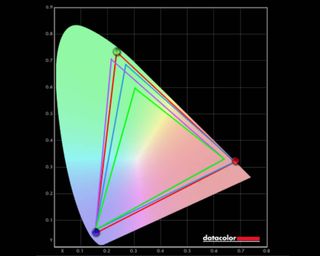
Display highlights
- Since the ProArt is meant to be used by creatives, it's no surprise that it features a 3K OLED display with a very good color gamut and crisp detail.
- The ASUS ProArt PX13 supports HDR and produced 100% of sRGB, 96% of AdobeRGB, 100% of P3 in a color gamut test.
- It also has a very good contrast ratio. However, the display does not get very bright, only reaching about 360 nits in my colorimeter testing.
- With a refresh rate of 60Hz, this display isn't the most impressive out there, but it will serve well during creative workflows.
- The touchscreen works very well and always reacted when I tapped on it.
- Display rating: 5/5
As I previously pointed out in my OLED vs. QD-OLED vs. QLED vs. AMOLED vs. Mini LED display comparison, OLED displays are an especially good choice for creative work because this panel technology produces very vibrant colors and crisp resolution. Part of the reason why colors pop so much on OLEDs is that pixels actually turn off when displaying black and provide better contrast against hues, whereas other display technologies have the black pixel stay on and produce more of a grey color.
From the moment I first turned the ProArt on, I could tell it had a gorgeous OLED display that supported HDR. As such, I wasn't at all surprised when my colorimeter revealed that the display produced 100% of sRGB, 96% of AdobeRGB, 100% of P3. That's a really good score and exactly the color range I want to see in a creative laptop. It also has a wide viewing angle, looking decently clear even from an extreme side-view, so I don't have to worry about being positioned directly in front of it at all times.
| Setting | Brightness | Black | Contrast | White Point |
|---|---|---|---|---|
| 0% | 4.2 | 0.00 | 0 : 1 | 6700 |
| 25% | 26.5 | 0.00 | 0 : 1 | 6700 |
| 50% | 85.2 | 0.00 | 0 : 1 | 6600 |
| 75% | 191.9 | 0.00 | 0 : 1 | 6700 |
| 100% | 364.4 | 0.00 | 0 : 1 | 6700 |
Since this monitor offers 3K resolution (2800 x 1800p), all of the imagery I looked at was very detailed. I never had to guess about accurate colors or clarity when viewing my own Photoshop projects. I also performed a brightness and contrast test using my colorimeter and found that while the latter was good, the display only reached a max brightness of around 360 nits, which isn't great.
That said, OLEDs are notorious for not getting as bright as some other displays, so this is expected. Additionally, the screen is very reflective, so to get the best viewing experience, you'll want to make sure that the laptop isn't facing any bright lights or windows.
I regularly interacted with the touchscreen during the two weeks I tested this ProArt and I never had any issues with it responding to my touch or to the ASUS Pen 2.0.
ASUS ProArt PX13: Performance and Pen usage







Performance and Pen usage highlights
- The ProArt PX13 performed very well in various benchmark testing and proved that it makes for a solid creative laptop.
- Thanks to pressure sensitivity and a touchscreen, it's very easy to get the exact strokes you want from the ASUS Pen 2.0 in various programs.
- The fans regularly blasted loudly until a BIOS update came through and fixed this issue.
- Performance rating: 4/5
Throughout my time using the ProArt with various creative programs, the laptop ran beautifully and worked fast when rendering videos or applying various effects. On top of my own experience using the ProArt PX13, I ran the laptop through our standard benchmark tests to analyze its performance. Overall, it proved to be a very solid laptop for creative workflows.
To gauge CPU performance, I ran Geekbench 6 and found that the processor earned a very good multi-core score of 15,592, which is exactly what I'd expect to see. I also used Cinebench R24 to check the CPU's rendering abilities, and it earned a very good multi-core score of 1,017. What this tells us is that the AMD AI CPU is great for handling all kinds of tasks. Since this processor has an NPU, I also ran a Procyon Windows ML benchmark test, to which it earned a 110, which is on the higher side of the laptops we've tested so far. Basically, this shows that the NPU has excellent AI accelerator performance and helps complete certain AI tasks faster.
Throughout my time using the ProArt with various creative programs, the laptop ran beautifully and worked fast when rendering videos or applying various effects.
After that, I ran a 3DMark Time Spy test to check GPU performance. The ProArt didn't walk away with the best RTX 4060 L score we've seen at Windows Central, but it was definitely within the range where it should be with an 8,632 score. I also ran an overall system performance test via Crossmark, to which the ProArt earned a very good 1,877 score. These internals also allow the PX13 to play more demanding video games decently, but if you want a better playing experience you'd be better suited with a dedicated gaming laptop. At the end of the day, this laptop is a very solid device that is designed well and can easily handle the creative graphics tasks put to it.
Any creator knows how important it is to not only have ample storage space for their files but to have a system that can read, write, and transcode quickly. The ProArt does very well in each of these areas. Using CrystalDiskMark, I found that the SSD offers a read speed of 5,255 MB/s and a write speed of 4,925 MB/s. These are not the fastest transfer speeds out there, but they're stable and very respectable. Additionally, while transcoding a 4K Tears of Steel video file in Handbrake, the laptop was quicker than many others we've tested in converting the file, which is good for video editing.
Drawing with the ASUS Pen 2.0

Disclaimer
Pressure sensitivity isn't available in all programs. You also need to make sure stylus input is enabled within a program that does support pressure sensitivity. For instance, with Photoshop, you must make sure Shape Dynamics is ticked in the Brush Settings menu and that the Control setting is set to Pen Pressure.
I've spent probably thousands of hours of my life drawing on regular tablets and dedicated graphics tablets (iPads, various Windows laptops, Wacom, and Huion). If you want to get the best drawing experience, you want to use a pen, program, and tablet that allow for pressure sensitivity so you can create dynamic brush strokes. The ASUS Pen 2.0 offers 4096-level pressure sensitivity, which is pretty standard. To test the pen, I worked with Adobe Photoshop and Adobe Fresco on a few different digital drawings. During this time, I alternated between having the ProArt in laptop mode and tablet mode.
Each stroke I make works the way I expect it to, growing thick when I press down harder and thin when I only apply a light touch. Additionally, the cursor registers when I hover the ASUS Pen just above the screen, which allows me to be more accurate both in and out of drawing programs. Using the ASUS Dial while drawing can streamline this experience, especially if you're right-handed (I'll talk more about this Dial in the keyboard and touchpad section).

Disclaimer
A note for lefties: Since I am left-handed, using the ASUS Dial while I'm digitally drawing involves crossing my free hand under my drawing hand, which is awkward and gets in the way of my left arm. It would be far better for me if the Dial was on the right side of the touchpad, but as far as I can tell, this isn't an option.
When I opened Adobe Fresco, I found that the ProArt was also very good with the hand gestures such as the two-finger tap for quickly undoing as well as the two-finger pivot for rotating the canvas. Together, this made the whole drawing experience on the ProArt very convenient and natural-feeling.
As for the ASUS Pen itself, I'll say that it is a little thicker than I would like it to be, but it is comfortable to hold. What's more, the material covering it isn't slick (like the Apple Pencil is), so I don't have to worry about it slipping in my fingers. Four interchangeable pen tips come in the box (2H, H, HB, and B), and I can use the included tip remover to swap between them. There are two buttons on the front side of the pen, as well as a button at the back (where the eraser would be). Holding down the front button turns on eraser mode, and the second button is a right-click by default. However, I found no way to customize these controls.
When fully charged, the pen is supposed to last over 140 hours, and so far, I haven't had to recharge it once since I first charged it up. A small red LED will light up on the side if the battery gets low. The charging area is hidden until I pull the bottom section of the pen, forcing it to extend and reveal the USB-C port. This is a better setup than the original Apple Pencil or the Lenovo Precision Pen, which I've also used. What's more, a dedicated USB-C to USB-C cable is included for easy charging from the ProArt.
Thermals and fan noises





To get an understanding of the laptop's overall temperatures, I ran Cinebench R24 to stress the CPU for 20 minutes straight. During the tail end of this, I pulled out my thermal camera and took measurements. Overall, the laptop does a good job of keeping itself cool.
The hottest part of the laptop turned out to be the ports on the sides, which came in at a peak of 133 degrees F (~56 degrees C). The next hottest locations are the area above the keyboard and the back vents, which both measured at a peak of 114 degrees F (~45 degrees C). Meanwhile, the center of the keyboard gets decently warm at a peak of 103 degrees F (~39 degrees C), but it isn't hot to the touch. While the underside of the laptop does get warm, it wasn't scalding for my lap.
When I first started using the ProArt PX13, the fans would sometimes randomly kick into overdrive and blast loudly, even when the laptop was asleep and closed. I restarted the laptop a few times to see if this would fix whatever was going on, but the fans continued to blast loudly. During one of these seemingly random stretches, I pulled out my decibel meter, held it near my ear when sitting in front of the laptop, and took a reading. The sound level came in at 63.4 dB, which is relatively noisy.
After a few days of use, a BIOS update came through, and since then, I haven't heard the laptop fans go into overdrive like this again. Fan noise has been far less notable too. So, if this is something you experience with this laptop, check for updates and push any new ones through.
ASUS ProArt PX13: Battery life

Battery highlights
- The laptop can last for roughly five hours when doing everyday tasks, but that length drops to just over an hour when it's running demanding creative programs.
- While it is possible to charge the ProArt with a compatible USB-C cable, the laptop comes with a DCI charging cable.
- Battery rating: 3/5
After using the laptop for roughly two weeks, I ran a battery report to see what average battery use and future battery life estimates were like. The laptop tended to only last around five hours and nine minutes on average when simply surfing the web, watching YouTube, and running basic programs in its standard mode and with the display at roughly 200 nits of brightness.
However, whenever I had a more demanding program running, the laptop typically only lasted about an hour and eight minutes. Obviously, this isn't great, but laptops with mid-to-high-range GPUs like this one typically don't have the best battery life, so this is unfortunately to be expected. As such, you'll want to try to stick close to an outlet when using this laptop. As a note, Windows on ARM creative laptops, like the ASUS ProArt PZ13, do offer better battery life in exchange for slightly lower performance, so it might be worth looking into one of those devices if battery life is important for you and you don't need as powerful of a CPU/GPU.
As for recharging, the ProArt PX13 has a DCI-in power port on the left side, and it comes with a DCI charging adapter. However, if you have a compatible USB-C charger, the ProArt can also be charged that way. That also means you can charge it back up with one of the best power banks for laptops if needed.
ASUS ProArt PX13: Keyboard and touchpad

Keyboard and touchpad highlights
- The keys are well-spaced and offer a satisfying amount of resistance.
- It's easy to navigate the cursor around, thanks to the good-sized touchpad.
- A wheel indent in the touchpad makes it easier to interact with creative programs without using an accessory.
- Keyboard and touchpad rating: 5/5
As with most laptops, the ProArt's keyboard is backlit, making it easy to see the keys even in darker scenarios. The F4 button also works as a backlight adjustment button, so I can determine the perfect brightness for my needs. While on the subject, this function row contains other helpful options like volume controls, screen brightness adjustment, a Display Settings toggle, an emoji menu, mic muting, a camera toggle, a Snipping Tool shortcut, and the previously mentioned ProArt Creator Hub button. These keys make it easy to find many of the most commonly used controls without having to dive into menus.
The keyboard itself provides a good amount of space between the keys, so my fingers don't feel crowded when typing. What's more, I really like the amount of pressure it takes to press them down. It's just enough resistance to feel satisfying and ensures that keys only send input when intended.

Meanwhile, the touchpad is a very good size, measuring about 3.1 by five inches. With this much space, I am able to quickly navigate around the screen without swiping too much. As previously discussed, something unique about the ProArt touchpad is that it has a wheel in the upper left corner, which is officially called the ASUS Dial. Just note that before this dial can be activated, you need to go to the Control Settings within ProArt Creator Hub, open the ASUS Dial & Control Panel, activate the dial, and accept both the ASUS End User License Agreement and the Privacy policy.
Before the ASUS Dial can be used, you need to go to the Control Settings within ProArt Creator Hub in ASUS Dial & Control Panel, and enable it.
Once all of that is done, I get to choose which programs ASUS Dial works with. In my case, I made it so that the Dial only activates when I am in Adobe Photoshop, but it can be enabled on many apps, including Microsoft Word, Excel, Spotify, Google Chrome, Xbox app, and many more.
With a specific program selected, I can determine what controls show up on the wheel along with whether I want the wheel to solely be dedicated to a Single-function mode, or if I want it to be in multi-function mode.
For instance, I can make it so the wheel only adjusts my Photoshop brush size, or I can make it so the wheel allows me to quickly undo, move through layers, adjust layer opacity, change brush groups, and more. When used properly, the ASUS Dial can save time and make the creative process more streamlined. Overall, it's a nice little feature that you'd usually only get by purchasing a dial accessory of some kind, like the Huion Keydial Mini K20 seen in my Huion Kamvas Pro 19 review or the new Logitech MX Creative Console.
How to use the ASUS Dial
It was a little confusing figuring out how to activate the ASUS Dial's touch functionality, so here's a quick explainer:
- Open ProArt Creator Hub and go to Control Settings.
- Click Launch ASUS Dial & Control Panel.
- Read through the EULA and Privacy Agreements and agree to them if you feel so inclined.
- Choose programs that the ASUS Dial will work with.
- Put your finger on the top right of the touchpad and then slide it to the bottom left of the touchpad. A light will appear in the center of the Dial, letting you know it is active.
- Run your finger clockwise or counterclockwise around the Dial to select different options.
- Different options will show up depending on what program you are in. You can adjust what options show up on the Dial within the ASUS Dial & Control Panel program.
- If you want to deactivate the Dial, put your finger back at the top right of the touchpad and slide it to the bottom left corner again until the light turns off.
ASUS ProArt PX13: Camera, mic, and audio

Camera, mic, and speaker highlights
- This laptop features an FHD webcam and supports IR in order to work with Windows Hello login.
- Camera and mic quality are more than adequate for virtual meetings.
- However, there is no physical webcam shutter to ensure privacy.
- Speakers offer decent audio quality and get pretty loud, but they don't handle bass that well.
- Camera, mic, and speaker rating: 5/5
When it comes to microphone quality and camera quality, the ProArt PX13 is more than capable of representing you well during virtual video calls. Colors come through accurately and there are plenty of crisp detail from the FHD camera. Meanwhile, my voice carries clearly, and there aren't any strange artifacts accompanying it during meetings.
When I booted up the ProArt for the first time, I set up Windows Hello, which allows the camera to detect my face and immediately log me in so I don't have to enter any passwords or pins. This feature works beautifully, and I never had any issues with it during my testing. While there is a button on the Function key row for turning the webcam on and off, there is no physical webcam shutter to ensure privacy.
What about the speakers? I usually listen to music while I'm working on creative projects, so I was able to get a feel for the ProArt's speakers pretty early on. These speakers are located below the laptop near the front, allowing sounds to bounce off of any surface that the ProArt is placed on. Overall, the audio can get pretty loud, and mid-to-high pitches come through well, but the bass is pretty weak. It's not bad at all, but if you want a better listening experience, you'll want to use one of the best headphones or PC speakers.
ASUS ProArt PX13: Competition

If you like the look of the PX13 but would prefer to have a laptop with a larger display, then you should take a look at the ASUS ProArt P16. It features the same AMD AI CPU along with an RTX 4060 L, 32GB RAM, and 1TB SSD, but has a 16-inch AMOLED screen. This specific configuration sells for $1,899.99 at Best Buy.
Sticking with ASUS, my colleague Ben Wilson recently wrote up an ASUS ProArt PZ13 review and found that this 13-inch Windows on ARM AI PC is ideal for photography edits and other digital art projects. It sells for $1,099.99 at Best Buy and is powered by a Qualcomm Snapdragon X Plus processor with 16GB RAM and a 1TB SSD. One way it differs from the ProArt PX13 is that it has far better battery life thanks to that ARM processor and this is possible due to it having less powerful processors.
ASUS ProArt PX13: Scorecard
| Attribute | Rating & Notes |
|---|---|
| Value | 4/5 — There's no denying that the ProArt PX13 is expensive, but it's well priced for what it offers. It's an even greater value when bundled with the ProArt Backpack and ASUS Pen. |
| Design | 4/5 — The versatile 2-in-1 design and sturdy build make for a great laptop. It would be better if the casing material didn't show off fingerprints as much, though. |
| Software | 4/5 — MyASUS and ProArt Creator Hub provide plenty of useful features while the included AI programs make use of the NPU. |
| Display | 5/5 — Imagery comes through beautifully on the 3K OLED touchscreen, but it would be nicer if it got brighter. |
| Performance | 4/5 — While not the most powerful laptop out there, the PX13 offers solid performance and can efficiently handle a wide range of creative tasks. It also provides a very comfortable and reliable drawing experience. |
| Battery life | 3/5 — As with most laptops with powerful GPUs, this one doesn't have the best battery life. |
| Keyboard and touchpad | 5/5 — Each of the keys is well spaced and the touchpad is plenty big. The inclusion of the ASUS Dial adds additional convenience within creative programs. |
| Camera, mic, and audio | 5/5 — The FHD camera, mic, and speakers all provide great quality, but if you want better bass, you'll want to use headphones. |
| Total score | 4.5/5 — Overall, the ProArt PX13 is a fantastic device for creative workflows thanks to its solid performance, gorgeous OLED display, and versatile design. You'll just want to make sure to use it near an outlet. |
ASUS ProArt PX13: Should you buy it?

✅ You should buy this if...
- You regularly work in creative programs and want a laptop with powerful enough performance to perform these tasks efficiently.
- You'd like a 2-in-1 laptop that can be used as either a traditional laptop or a tablet. The inclusion of the ASUS Pen 2.0 combined with the touchscreen also allows for convenient digital drawing.
- You're looking for an OLED touchscreen that offers a great color gamut and crisp resolution to show off your creative projects accurately.
❌ You should not buy this if...
- This RTX 40-Series GPU doesn't meet your needs, whether that means it isn't powerful enough to handle gaming and more intensive programs or it's overkill for the kind of work you intend to do. Overall, it's a great option for typical creative workflows, though.
- You don't want an AI PC. There are plenty of other creative laptops out there that don't make use of an AI-boosted processor. That said, these AI CPUs can really improve the efficiency of certain creative tasks if you want them.
- You're looking for a laptop with better battery life. Any laptop that houses a mid-to-high-range GPU is going to have short battery life, especially when running graphically demanding tasks and the same goes for the ProArt PX13.
Overall, the ASUS ProArt PX13 is a fantastic device for creative users thanks to its gorgeous 3K OLED touchscreen, efficient AI CPU, powerful GPU, and included features. While not the most powerful laptop out there, this 2-in-1 offers solid performance that can keep up with video editing, photo manipulation, graphic design projects, digital drawing, and more.
The inclusion of the ASUS Dial on the touchpad combined with the ASUS Pen 2.0 makes for some very convenient interactions with creative programs without requiring users to purchase extra accessories. Just beware that the Dial won't be as easy to use if you are left-handed. And, like with any laptop with a mid-to-high-range GPU, battery life is pretty short, especially when running graphically demanding programs.

Self-professed gaming geek Rebecca Spear is one of Windows Central's editors and reviewers with a focus on gaming handhelds, mini PCs, PC gaming, and laptops. When she isn't checking out the latest games on Xbox Game Pass, PC, ROG Ally, or Steam Deck; she can be found digital drawing with a Wacom tablet. She's written thousands of articles with everything from editorials, reviews, previews, features, previews, and hardware reviews over the last few years. If you need information about anything gaming-related, her articles can help you out. She also loves testing game accessories and any new tech on the market. You can follow her @rrspear on X (formerly Twitter).



